我们创建了各种任务,但是每个任务都是独立存在的,查看和执行时极其不方便。为了能够直观查看整个执行流程,Jenkins提供了构建流水线视图插件,通过流水线视图,可以直观查看整个项目的执行流程和执行状态。
关联多任务形成流水线的两种方法
- 通过定义项目的后续项目,将项目直接关联起来按顺序执行,
- 另外定义一个用于统筹管理的项目,定义各项目之间的关联性,然后以流水线的方式执行。
安装插件
在安装插件页面中,选择“可选插件”在过滤搜索框中输入“build pipeline”,选择“Build Pipeline plugin”进行安装即可。具体安装方法参考第10讲中的“插件系统介绍”。

创建构建流水线视图(Build Pipeline view)
操作简单,但必须逐个确认各个项目中的定义,才能了解项目之间的关联性,而且只能在前一个项目中进行设置。
此外,不支持在多个工作流中重复使用同一个项目。
对前一个项目的配置界面的“构建后操作”部分,点击“构建其他工程"然后定义继续执行的项目。
设置完成后可以在相关项目的首页看到“下级项目(Downstream Project)”与“上级项目”的信息。
创建流水线视图步骤
支持在多个工作流中重复使用同一个项目。
创建“流水线”类型项目
---》根据流水线语法编写脚本并保存
---》运行流水线任务后,可以在流水线项目页面查看到图形化方式展现的项目关系、运行状态和执行结果
---》点击相应的链接,可以查看到具体项目的信息
(1)在Jenkins首页,点击“新建视图”菜单或“+”按钮,如下图所示:
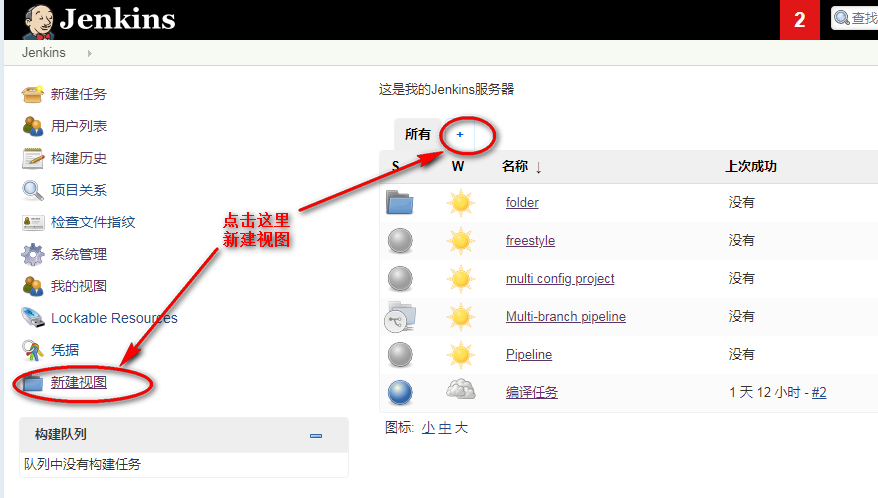
(2)填写视图名称并选择视图类型。视图类型选择“Build Pipeline view”。
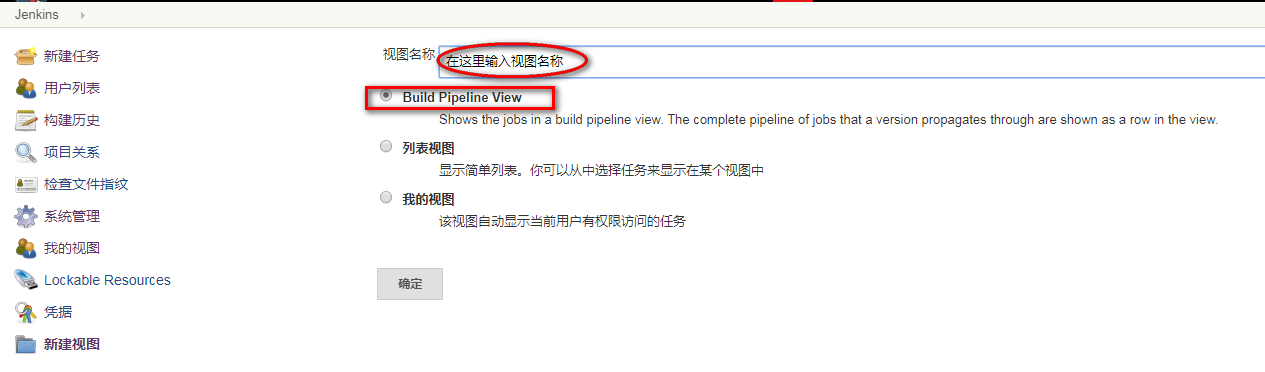
(3)点击“确定”,进入视图配置页面。
(4)填写视图描述和标题。“描述”是对整个项目或执行流程做说明,“标题”对整个视图的总称,方便交流。
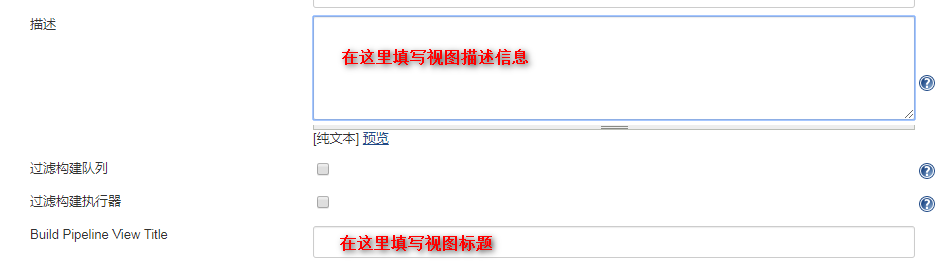
(5)指定初始化任务。整个流程的起点。

(6)指定视图显示风格和显示
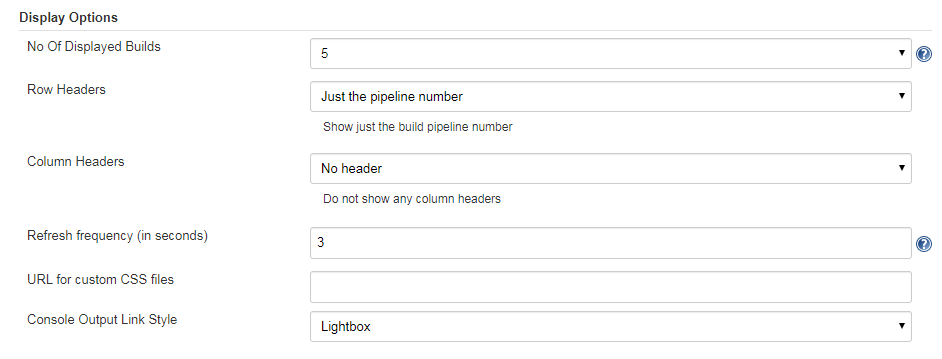
(7)其它参数保持默认值,点击“保存”按钮保存视图。
(8)在整个执行流程中的每个任务中添加“构建后操作”中的“Trigger parameterized build on other project”,指定下一个要执行的任务。如果需要触发的下一个任务不需要构建参数,必须勾选“Trigger build without parameters”选项,下一个任务才会被触发。
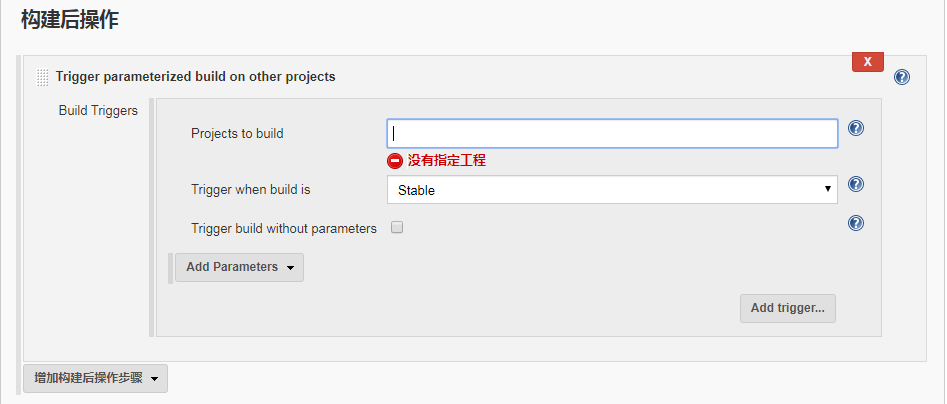
案例演示
接口项目的构建流水线视图创建过程演示:
(1)为项目创建完整的编译任务、部署任务、测试任务等整个项目需要的所有自动化任务。
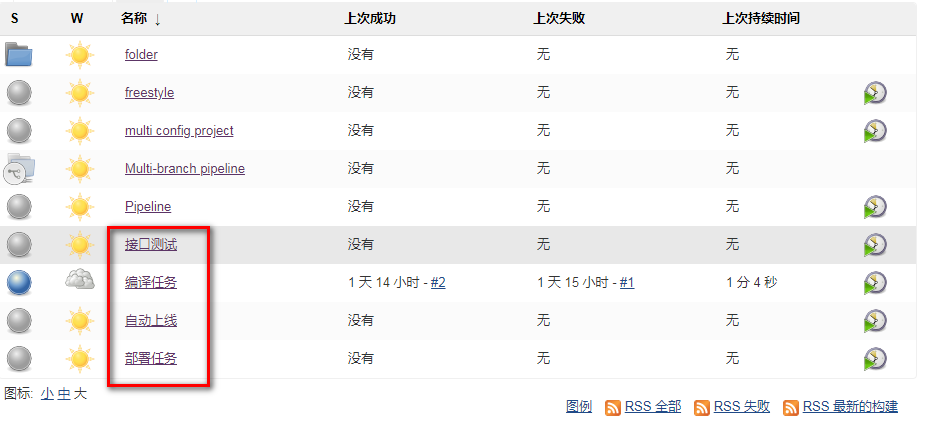
(2)创建流水线视图(参考上面的“创建流水线视图步骤”)。
(3)配置视图选项,最后的视图效果如下所示:
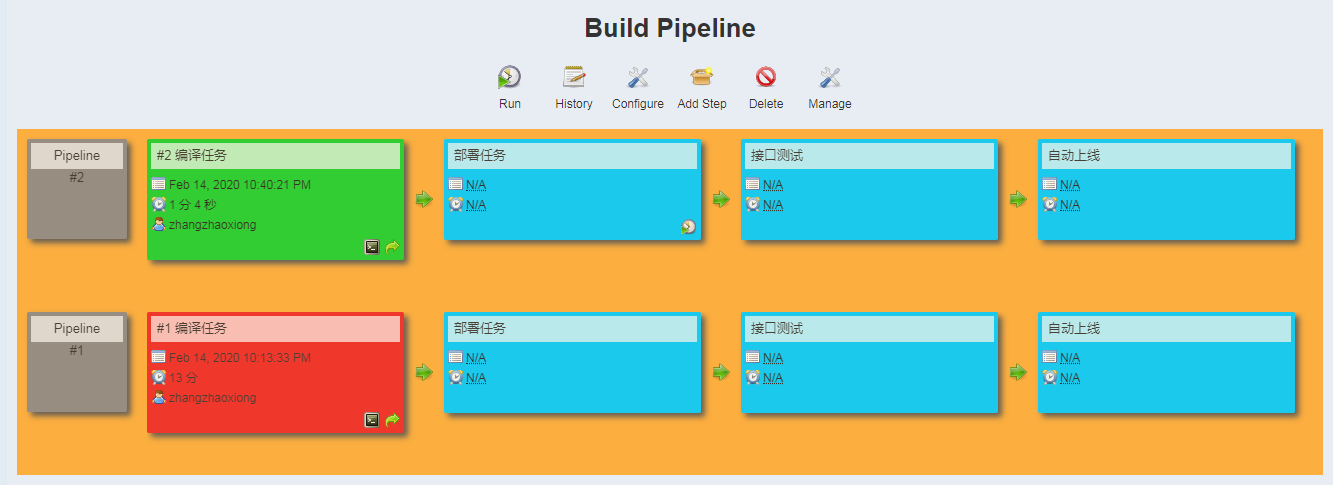
此外,还可以使用Pipeline-as-code
Jenkins Pipeline 提供了一种基于脚本语言的方式来配置Jenkins任务,这种任务配置方法就是Pipeline-as-code。
Pipeline任务不受Master节点重启的影响,都可以继续运行
Pipeline的每个阶段都可以暂停,并且等待用户输入或操作复核后继续执行
通过Groovy脚本可以实现更加复杂的功能
通过插件可以支持自定义的DSL扩展,从而扩展流水线的功能。


 2021-07-28 09:33:03
2021-07-28 09:33:03




 [2022-08-10]
[2022-08-10] 2026
2026





