打开终端
Linux和Mac OS在安装过程中均需要打开终端进行操作,这里简要说明一下如何打开系统终端。由于Linux发行版有太多版本,所以这里只说明国内同学们用的最多的Ubuntu操作系统。Ubuntu操作系统可以使用快捷键,Ctrl + Alt + t打开终端,Ubuntu的终端打开之后大概是这样:
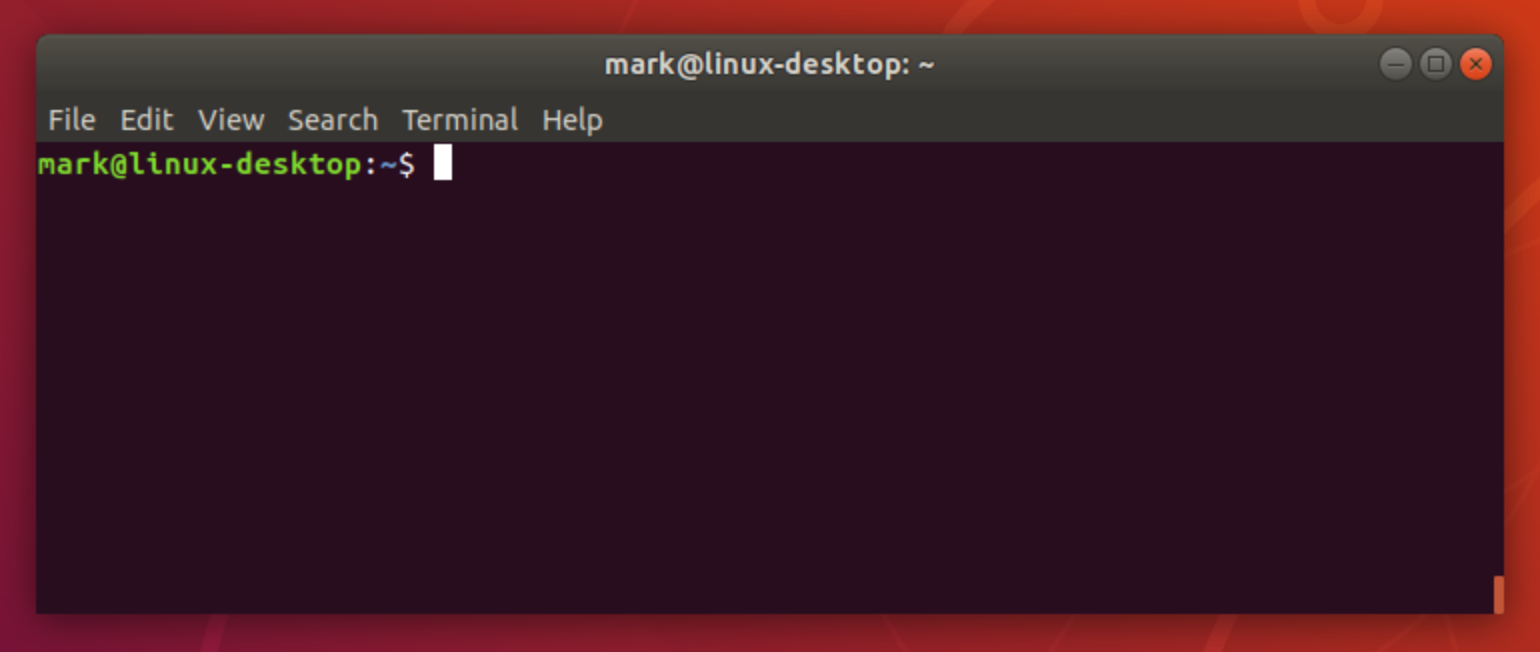
接下来就是在Mac OS中打开终端了,Mac OS可以通过在聚焦搜索中搜索Terminal的方式来打开终端,聚焦搜索的快捷键是Command +空格键。
Linux 篇
确认版本
由于绝大部分Linux操作系统都自带了Python,所以要先确定你的Linux系统上已经安装的Python版本:
$ python --version
Python 2.7.15
一般来讲,自带的默认Python版本都是Python2.x,部分系统还安装了一个Python3版本,请输入如下命令确定是否安装了Python3以及它的版本:
$ python3 --version
如果输出结果如下(近似地),则说明你的系统已经安装了Python3的某个版本:
$ python3 --version
Python 3.7.3
如果输出结果如下(近似地),则说明你的系统尚未安装Python3的某个版本:
$ python3 --version
bash: command not found: python3
安装
Debian及其衍生版本,比如的Ubuntu,使用下面命令:
$ sudo apt-get install python3
Red Hat及其衍生版本,比如CentOS,使用下面命令:
$ sudo yum install python3
确认是否安装成功
确认是否安装成功和确认版本的步骤一致,如果可以正确显示版本,就是安装成功了。
Mac OS篇
确认版本
和Linux系统类似,Mac系统在安装之前要确定是否已经安装了相应的版本,Python默认版本,一般均为Python2:
$ python --version
Python 2.7.15
确认是否安装了Python3
$ python3 --version
Python 3.7.3
一般情况下Mac OS均未安装Python3.x。
安装
Mac OS既可以通过命令行安装,也可以像Windows系统一样下载安装包并安装。这里仅讨论对新手比较友好的下载安装包安装的方式。在Python官网中找到Downloads,并选择Mac OS X,
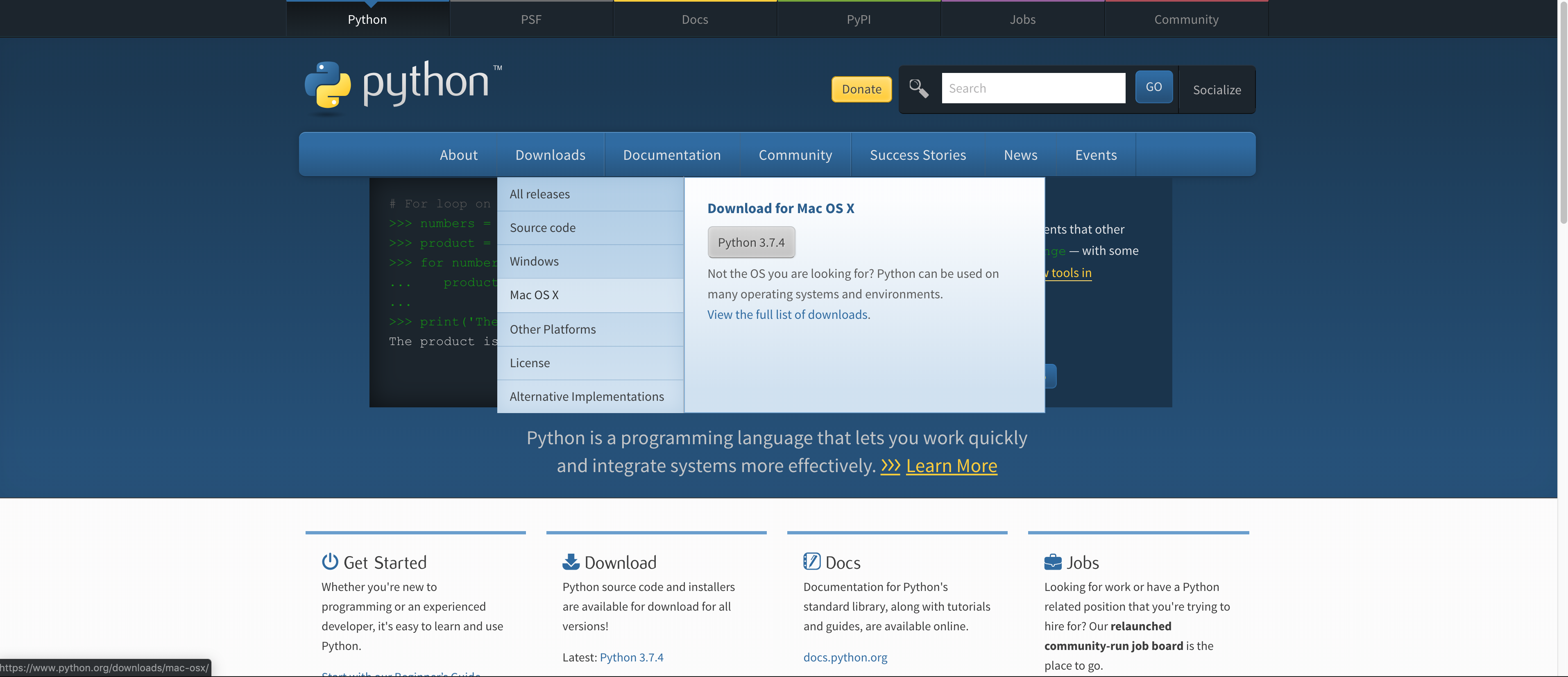
然后进入页面,32位操作系统的同学(这种同学应该很少)选择"macOS 64-bit/32-bit installer",否则选择"macOS 64-bit installer",然后选择你需要的Python版本,比如Python3.7.3。
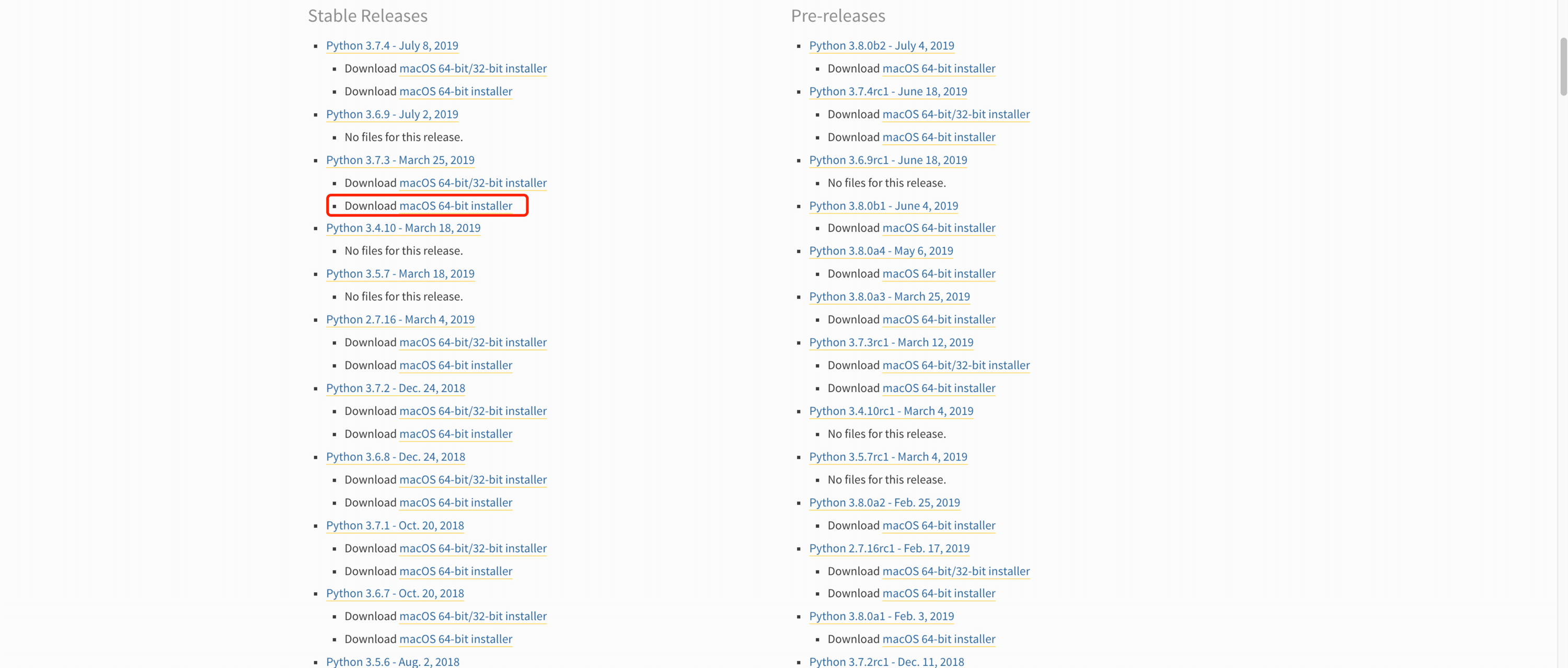
下载完成之后,点开压缩包,一直“下一步”就可以安装成功了。
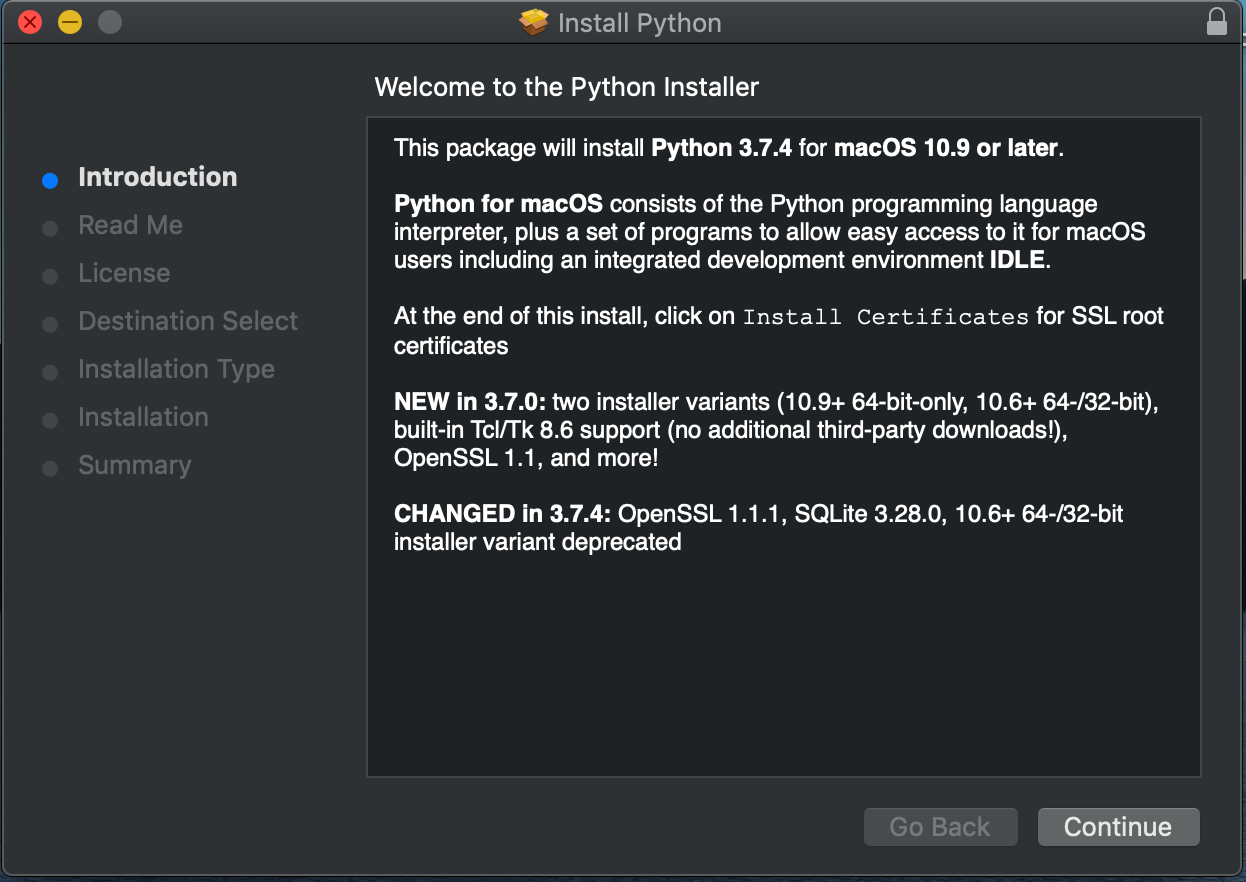
确认是否安装成功
确认是否安装成功和确认版本的步骤一致,如果可以正确显示版本,就是安装成功了。


 2019-12-05 14:17:19
2019-12-05 14:17:19




 [2023-08-17]
[2023-08-17] 656
656






